
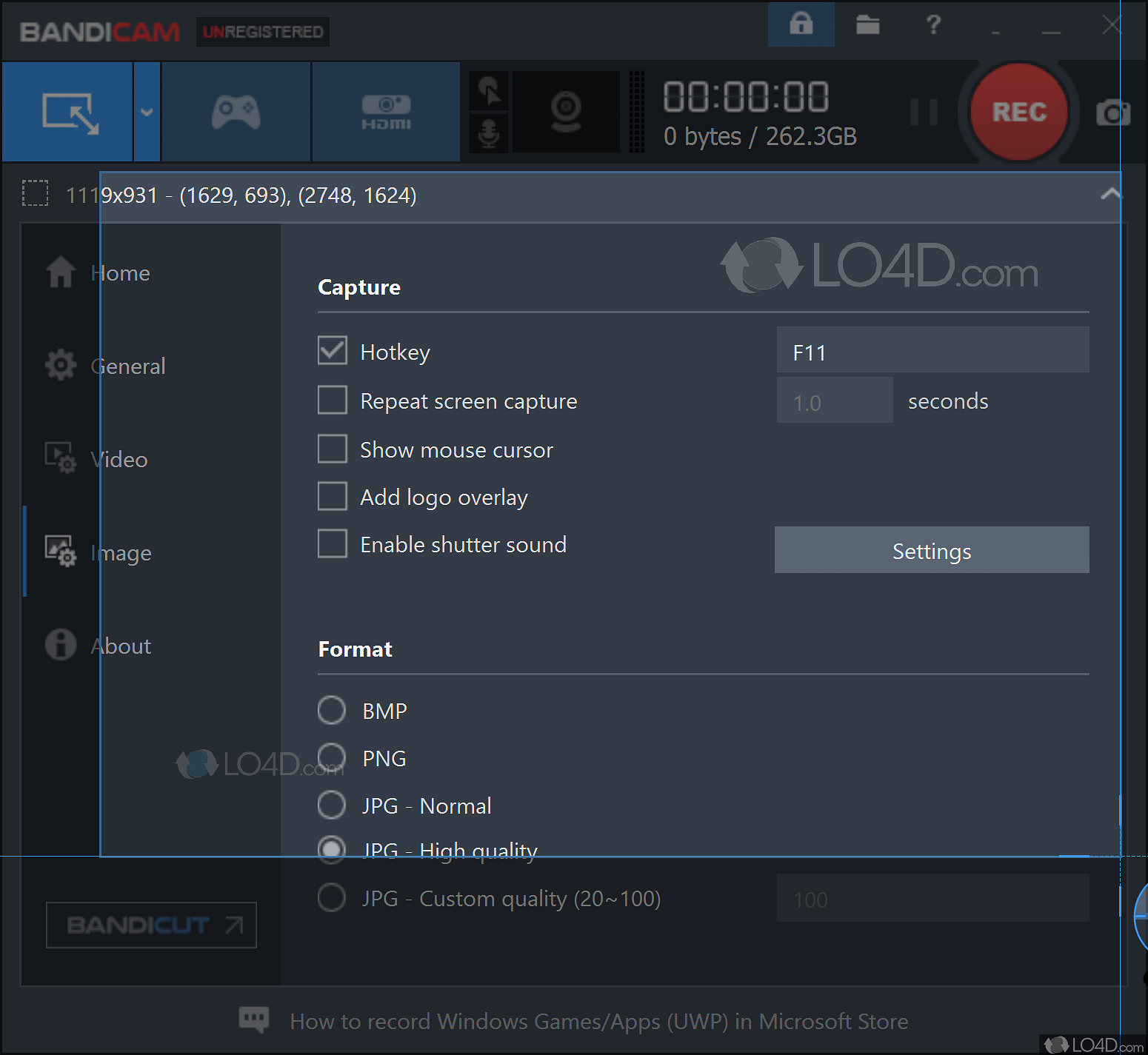
If you follow the instructions as explained above, you can automatically record your computer screen without the recorder status bar. Tip) The latest versions of Bandicam ( 4.6.1 or higher) can use " /record /nosplash" parameters. Then, enter "/record /nosplash" in "Add arguments." tab: Click "Browse." and select the executable file (C:\Program Files\Bandicam\bdcam.exe).Tip) You can also select the "On a schedule" and "Indefinitely" options to record your computer screen for 24 hours. tab: Click "Create Task.," and type the name of the task such as "Bandicam start recording." Then, check "Run with highest privileges.".Type "Task Scheduler" in Start, and click "Task Scheduler.".(To record only audio for more than 24 hours, select the " Audio only" recording mode.)įollow the steps below to start recording automatically with Windows Task Scheduler: Select the " Around mouse" menu, click " Fullscreen," and close Bandicam. If you want to create video files and separate them by the hour, choose "1 hour" in the recording time menu and select the "Start new recording" option as shown below. Please click the button, and check the "Start Bandicam minimized to tray" and “Turn off tray balloon notifications” options. This function allows you to do PC Monitoring or Surveillance. If you use the " Around mouse" recording mode and " Windows Task Scheduler," you can automatically record your computer screen when Windows starts, without the recorder status bar. To use Bandicam as a Computer Blackbox, please follow the steps below:


 0 kommentar(er)
0 kommentar(er)
